
はてなブログに「ID登録」して「ブログ開設」から「Pro移行」までの手順を解説します。はてなブログを始めてみたい方向けの記事です。
〔補足〕ブログ収益化について
はてなブログを始めて、ブログで「収益化」を図りたい人向けに、クリック報酬型広告「グーグルアドセンス(Google AdSence)」をオススメします。
グーグルアドセンスは、自分のブログにグーグルの広告を貼って、その広告がサイトを訪れたユーザークリックされることで広告収益が得られるものです。なお、グーグルアドセンスを利用するためには、グーグルアドセンス審査に合格する必要があります。
私は2017年5月に運よく(というか奇跡的に)アドセンス申込からわずか2時間というスピード合格を果たすことができたため、その経験を、グーグルアドセンスを始めてみたい、審査になかなか受からずに困っているという方向けに、事前準備から合格するまでの手順を私の体験に基づいて、下記の通りまとめてみました。
興味のある方は、参考にして頂ければ幸いです。
1.はてなブログ!ID登録→ブログ開設→Pro移行
2.はてなブログ!Pro移行→独自ドメイン設定
3.Googleアカウントの作成手順
4.はてなブログ!Googleアナリティクス設定手順
5.はてなブログ!Google Search Console 設定手順
6.2017年グーグルアドセンス審査に2時間で合格した方法!
なお、当サイトのイチオシ記事はコチラです。陸でANAマイルを貯める「陸マイラー」という活動をしています。「年間20万マイル」を超える大量のANAマイルを爆発的に貯めるために必要な知識と実践方法を完全図解で解説しています。ホントに誰でも簡単に貯めることができますので、国内外をマイルを使って無料で沢山旅してみたいという方は、是非実践してみて下さい(^^)
それでは参りましょう。
1.はてなブログに登録
はてなブログを利用するためには、まずはてなブログに登録(はてなID登録)する必要があります。まず、「はてなブログ」にアクセスしましょう。
下の画面です。「はてなID登録」をクリック。
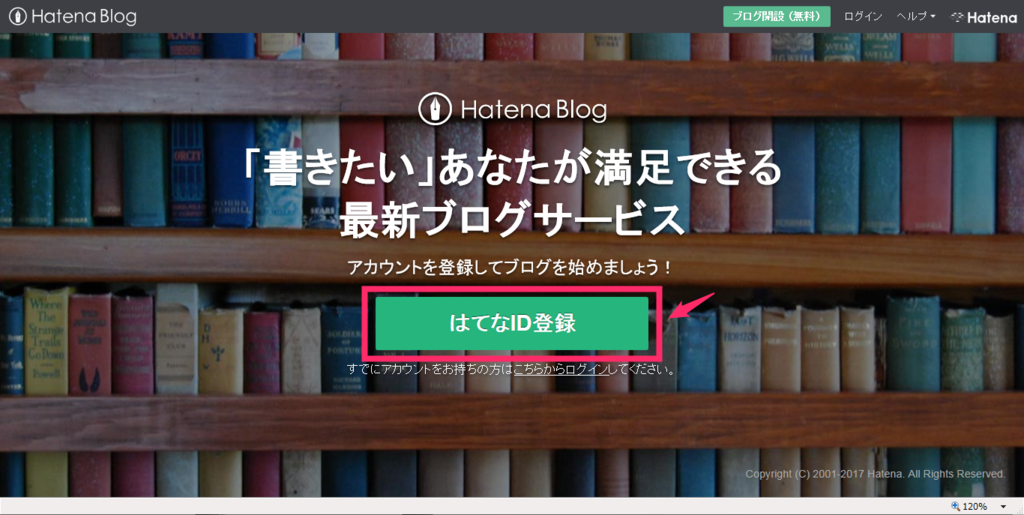
下の画面です。はてなユーザー登録画面となります。「はてなID」「パスワード」「メールアドレス」を入力します。今後、ログインするために必要な情報ですので、控えておきましょう。なお、一度決定したIDは変更できませんので注意が必要です。
ロボット認証を完了させ、「入力内容を確認」をクリック。

下の画面です。ユーザー登録確認画面となります。内容を確認して間違いがなければ、「登録する」をクリック。
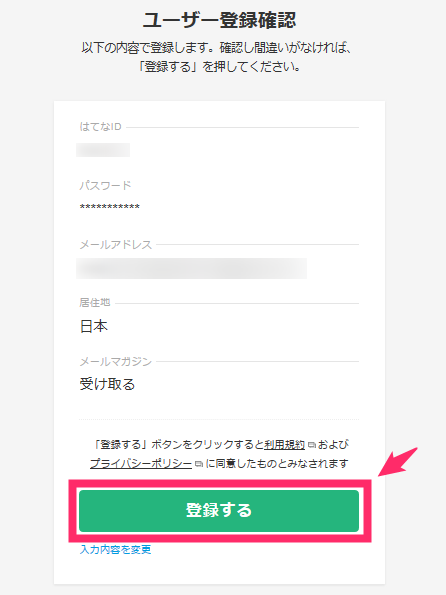
下の画面です。先ほど登録したメールアドレスへ「本登録」をお願いするメールが届きます。内容を確認して、メールの中にある「本登録用URL」をクリック。
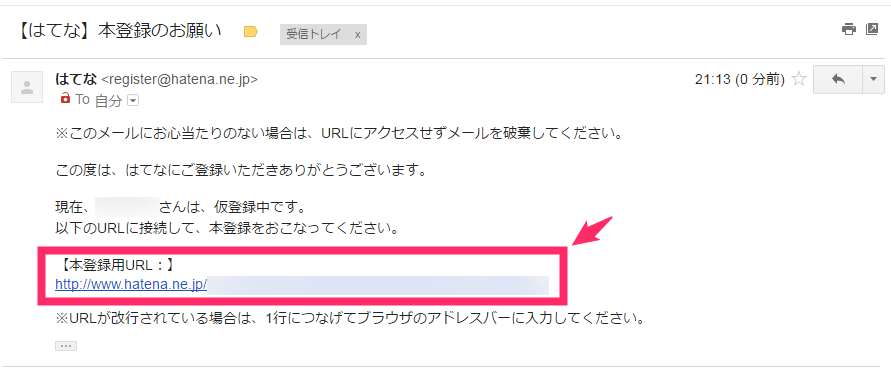
これにて、はてなブログに登録(はてなIDを取得)完了です。
2.はてなブログを開設
はてなブログに登録(はてなIDを取得)完了したら、次は、はてなブログを開設しましょう。
下の画面です。登録したはてなIDでログインして、はてなブログのトップページ右上の「ブログ開設(無料)」をクリック。

下の画面です。かんたんブログ作成画面となります。「ブログのURL」「ドメイン」「ブログ公開範囲」を入力・選択します。
なお「ブログのURL」は、好きな文字列を入力可能です(アルファベット〔a~z〕、数字〔0~9〕及び〔-〕)。ただし、後から変更ができませんので注意が必要です。
末尾の「ドメイン」は下記から選択します。機能的は同じですので、気に入ったものを選ぶとよいです。
○ .hatenablog.com
○ .hatenablog.jp
○ .hateblo.jp
○ .hatenadiary.com
○ .hatenadiary.jp
内容を確認して「ブログを作成」をクリック。
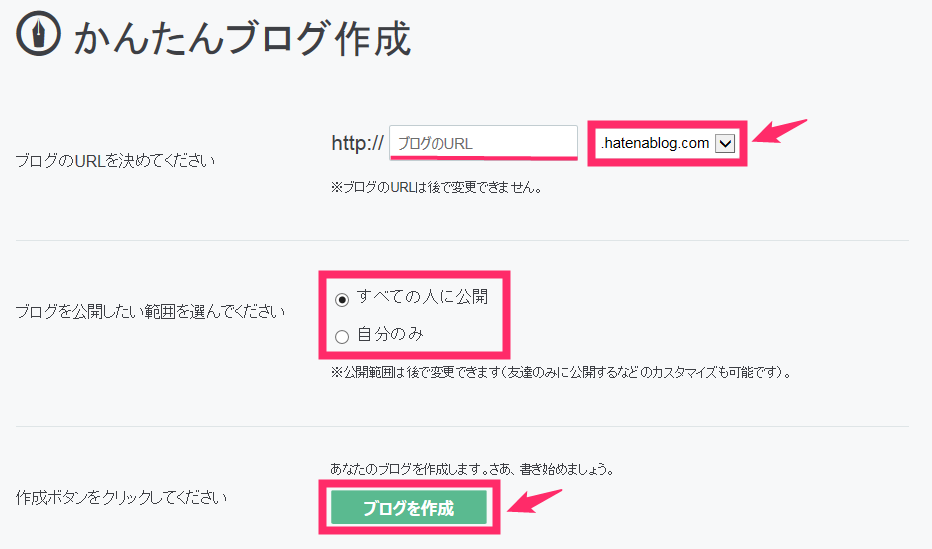
下の画面です。これにてブログの開設が完了です。記事を作成してブログを開始することが可能です。なお、本格的にブログをやりたい方は、次のはてなブログPro設定(有料)をオススメしますので読み進めて下さい。
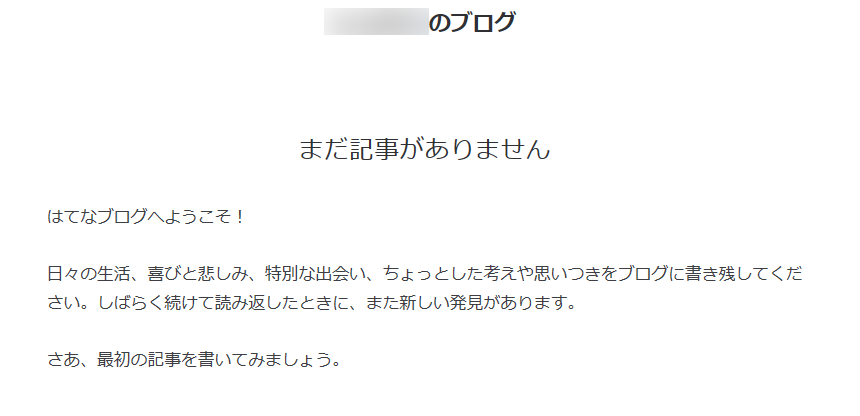
3.はてなブログProへ移行

はてなブログProは、「有料プラン」です。無料版と比較して主に下記の機能が追加されます。
○ 複数ブログ(通常3個が10個まで可)
○ 独自ドメイン設定
○ 広告非表示
○ アクセス解析
○ ヘッダ・フッタ非表示
○ キーワード自動リンクオフ
○ ブログをメンバーで編集・管理
○ 写真アップロード容量追加
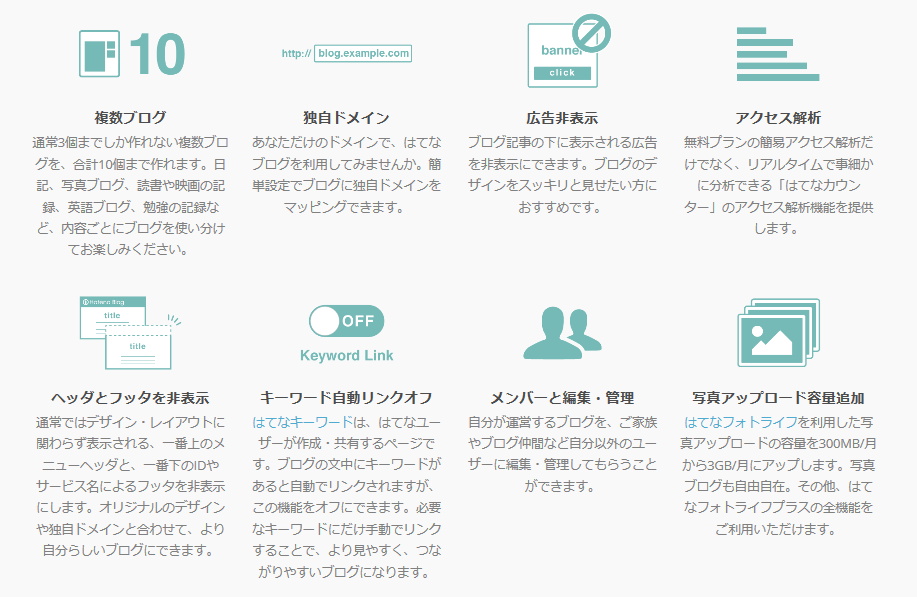
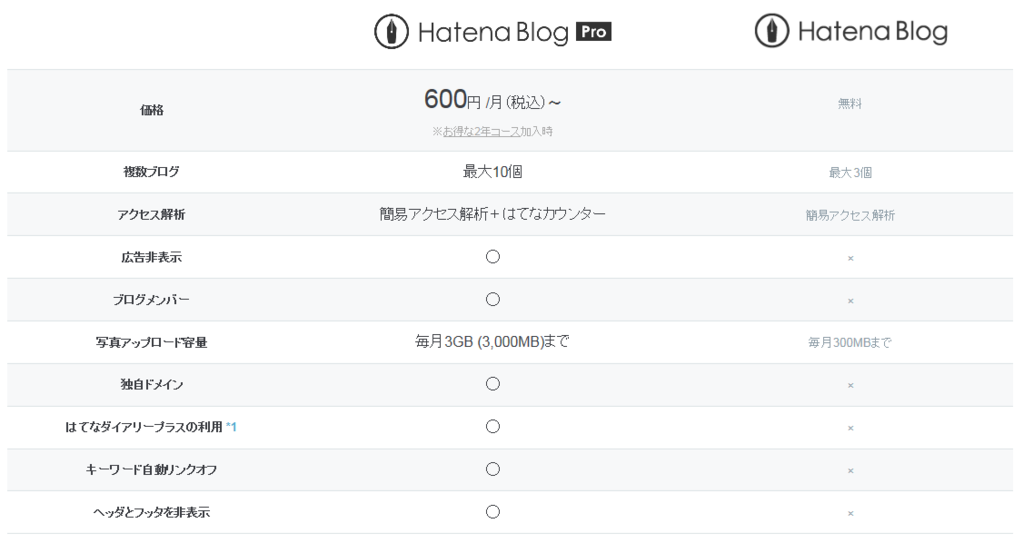
なお、私は、ブログを始めるときにある程度ハマってやることを考えていたので、ブログ開設時からPro移行しました。人によっては前述した機能の中で、全くいらないと思われる機能もあるかもしれません。ちなみに私の中での特筆すべきProの機能は、何といっても「独自ドメイン」が取得できるところですね。
その独自ドメイン取得する大きなメリットの一つとして挙げられるのが、広告収入サービスGoogle AdSence(グーグルアドセンス)の申込(※審査有)が可能となることです。過去は無料のはてなブログドメインでも申込が可能だったようですが、現在は、独自ドメインの取得が必須となっています。
なんて、こんな話をしているのにお恥ずかしながら、ブログ開設当初は、単純に独自ドメインの方が検索順位(SEO)が強くなるという噂だけ鵜呑みにして、Google AdSence(グーグルアドセンス)のことまでは、頭にありませんでした(笑)。
なお、私は幸いにも2017年5月にGoogleアドセンス審査申込から2時間という奇跡的なスピード合格を果たして、広告収益化をスタートさせることが出来ました。Proのメリットを最大限享受できてよかったなあと思っています。
ということで、はてなブログを始めてGoogle AdSence(グーグルアドセンス)の広告収入まで念頭にある方には、有料のPro移行をオススメします。
少し前置きが長くなりました。続けましょう。
下の画面です。下記の「アイコン」をクリック。

下の画面です。購読中のブログ画面となります。画面上部の「Proアップグレード」をクリック。

下の画面です。「登録する」をクリック。
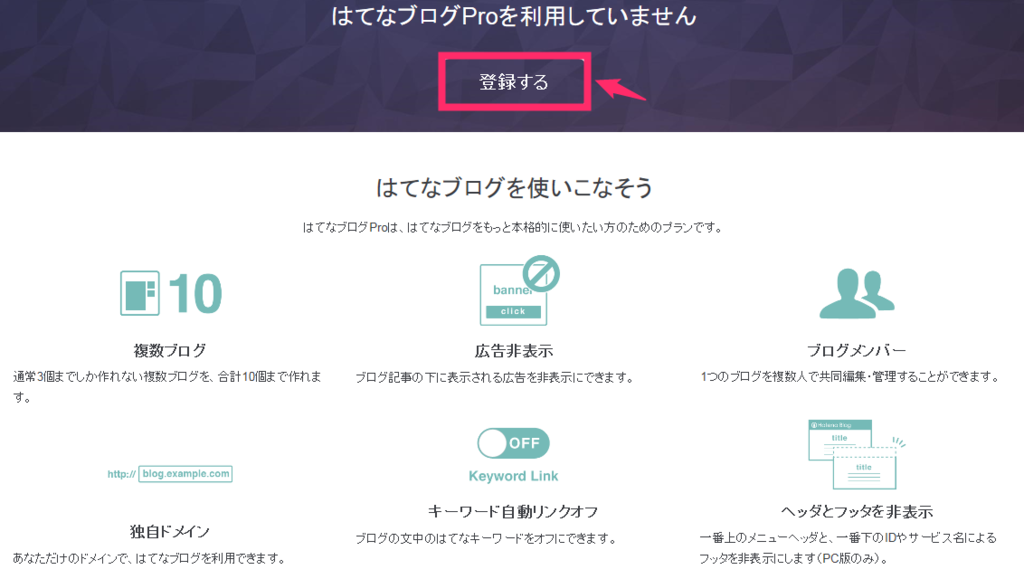
下の画面です。コース(1ヶ月・1年・2年)を選択します。
料金としては、月額(税込)で下記の通りです。
○ 1ヶ月コース 1,008円/月
○ 1年コース 703円/月(30%OFF)
○ 2年コース 600円/月(40%OFF)
当然、期間が長くなれば、月額料金が抑えられます。
私独自の選ぶ感覚としては、下記の通りです。
○ とりあえず試しに→「1ヶ月コース」
○ もう少し長めに…→「1年コース」
○ ブログにハマる!→「2年コース」
”とりあえず試しに”ということであれば「1ヶ月コース」をクリック(※1ヶ月コースを推奨するものではありません)。
 下の画面です。少しややこしいんですが、Pro設定するために、一度「はてなポイント」を購入して、Pro設定という流れになります。
下の画面です。少しややこしいんですが、Pro設定するために、一度「はてなポイント」を購入して、Pro設定という流れになります。
ということで「はてなポイント購入」をクリック。

下の画面です。ポイントの購入方法を選択する必要があります。大きくは、下記の4つです。
○ クレジットカード
○ コンビニエンスストア支払い
○ ちょコム
○ その他(銀行振込・郵便振替など)
当然、オススメは「クレジットカード」での購入です。クレジットカード払いを選択した場合、ポイントの自動リチャージが可能となりますので、ポイント不足によるサービス解約の心配がなくなります。
ということで、「クレジットカードでポイントを購入する」をクリック。
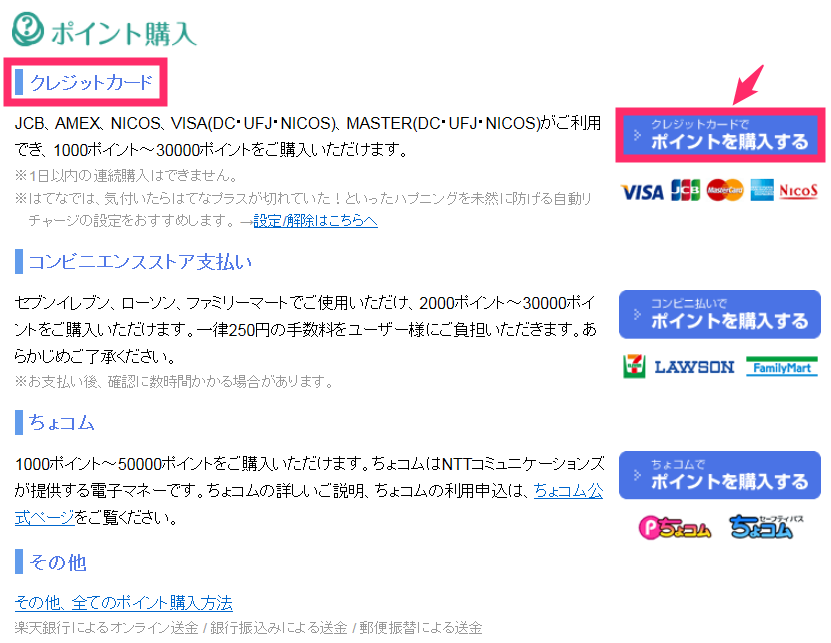
下の画面です。画面の指示に従って、入力・選択して、「確認する」をクリック。繰り返しになりますが、「自動リチャージ」することをオススメします。
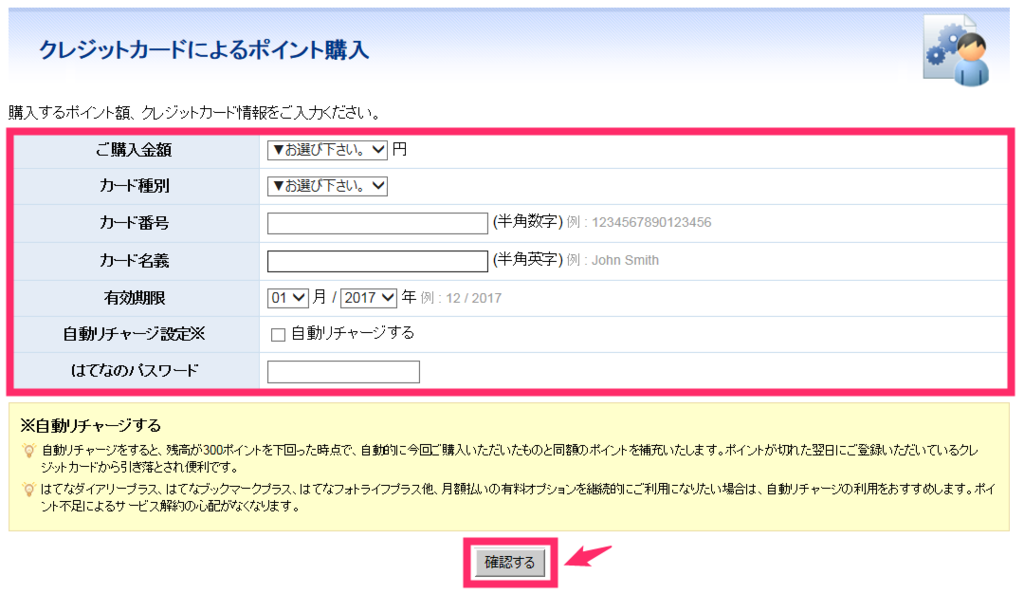
下の画面です。内容を確認して「この内容で確認する」をクリック。
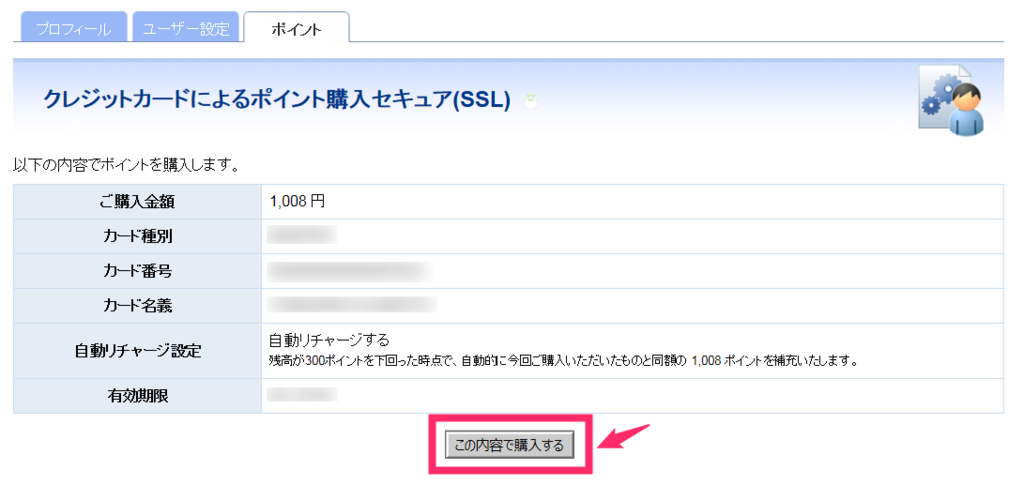
下の画面です。これにてはてなポイントの購入完了です。登録したメールアドレスにお知らせメールが届くので確認しましょう。

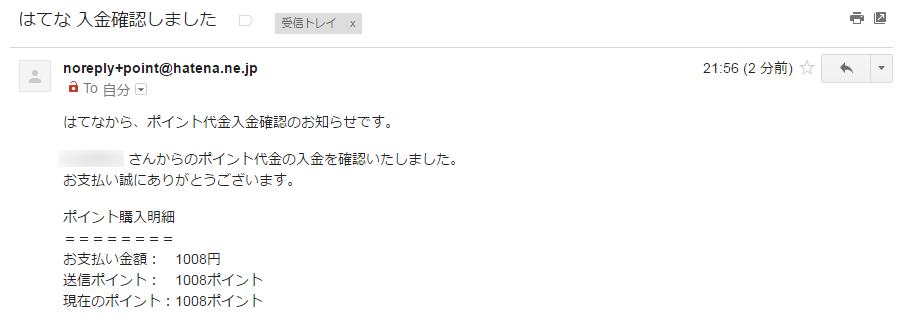
下の画面です。再度、はてなブログPro画面で、コース選択します。
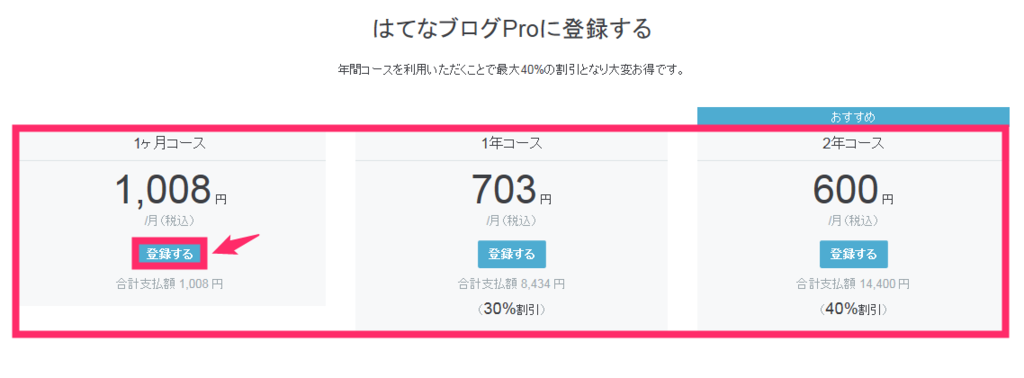
下の画面です。はてなポイントが反映されているので、ポイント不足がないか確認し、「確認する」をクリック。
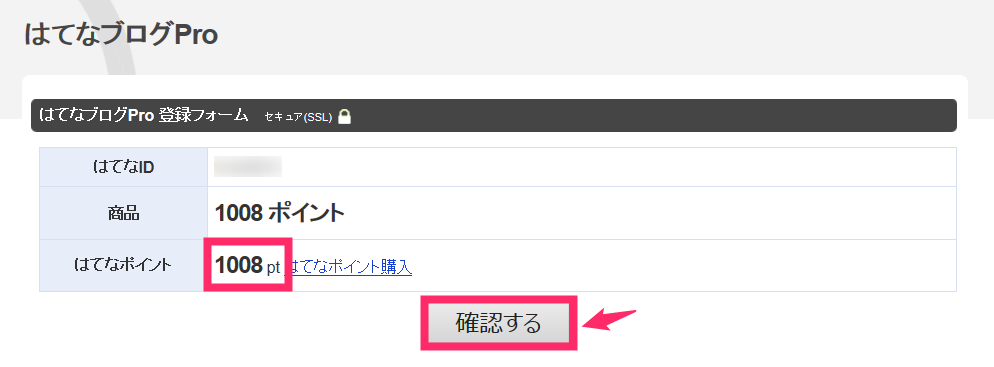
下の画面です。「はてなのパスワード」を入力して、「購入する」をクリック。
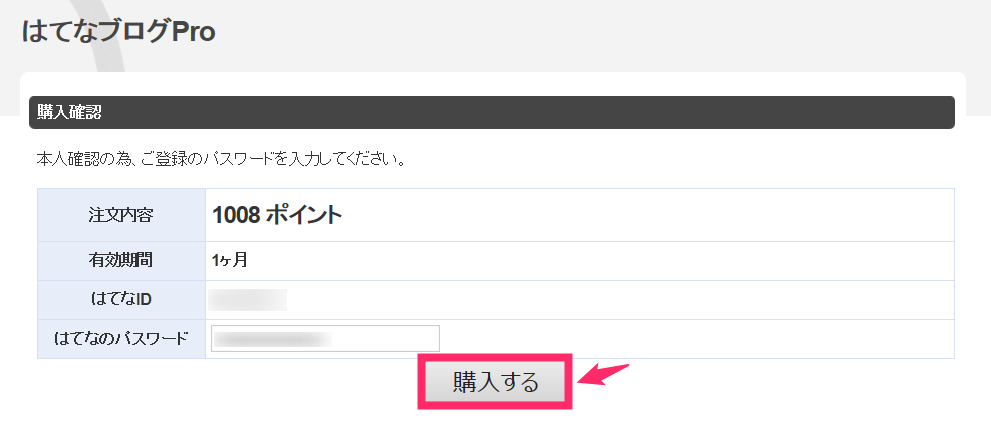
下の画面です。はてなブログに登録したメールアドレスにメールが届きますので確認します。

下の画面です。ブログを確認すると、プロフィールの部分に「Pro」のアイコンが表示されています。これにてはてなブログPro申込完了です。

まとめ
はてなブログに「ID登録」して「ブログ開設」から「Pro移行」までの手順を解説しました。はてなブログを始めてみたい方に少しでも参考になれば幸いです。