
はてなブログにGoogle Search Console(グーグルサーチコンソール)を設定する手順を解説します。
ブログを運営している人で、多くが導入しているGoogle Search Console。ブログを初めてみたい又は初めて間もない方で向けの記事です。少しでも参考になれば幸いです。
〔補足〕ブログ収益化について
はてなブログを始めて、ブログで「収益化」を図りたい人向けに、クリック報酬型広告「グーグルアドセンス(Google AdSence)」をオススメします。
グーグルアドセンスは、自分のブログにグーグルの広告を貼って、その広告がサイトを訪れたユーザークリックされることで広告収益が得られるものです。なお、グーグルアドセンスを利用するためには、グーグルアドセンス審査に合格する必要があります。
私は2017年5月に運よく(というか奇跡的に)アドセンス申込からわずか2時間というスピード合格を果たすことができたため、その経験を、グーグルアドセンスを始めてみたい、審査になかなか受からずに困っているという方向けに、事前準備から合格するまでの手順を私の体験に基づいて、下記の通りまとめてみました。
興味のある方は、参考にして頂ければ幸いです。
1.はてなブログ!ID登録→ブログ開設→Pro移行
2.はてなブログ!Pro移行→独自ドメイン設定
3.Googleアカウントの作成手順
4.はてなブログ!Googleアナリティクス設定手順
5.はてなブログ!Google Search Console 設定手順
6.2017年グーグルアドセンス審査に2時間で合格した方法!
なお、当サイトのイチオシ記事はコチラです。陸でANAマイルを貯める「陸マイラー」という活動をしています。「年間20万マイル」を超える大量のANAマイルを爆発的に貯めるために必要な知識と実践方法を完全図解で解説しています。ホントに誰でも簡単に貯めることができますので、国内外をマイルを使って無料で沢山旅してみたいという方は、是非実践してみて下さい(^^)
それでは参りましょう。
1.Search Consoleとは
Search Consoleとは、Googleが無料で提供するサービスの一つで、「SEOサポートツール」です。すでにブログ運営をされる方の多くは、設定されていると思います。
Search Consoleを設定すると、ブログがどんなキーワードで調べられているか、検索結果の表示回数とクリック率、検索結果の順位などを見ることが可能です。また、ページで問題が生じている場合など、エラーメッセージを確認することもできます。正直、私もしっかり使いこなせているかは疑問ですが(苦笑)、とりあえず無料ですので、設定するだけでも損することはありません。詳細な使い方を知りたい方は、他のブログでの解説や書籍も出ていますのでそちらを参照されてくださいね。
なお、設定作業自体は簡単ですので、気軽に行きましょう。
2.Search Consoleの設定手順
Search Consoleを設定するためには、事前にGoogleアカウントが必要となりますので、アカウントを持っていない方は、事前に作成しておきましょう。
Googleアカウントの作成自体はものの5分程度で終わる簡単な作業ですが、心配な方は、下記の記事を参考にして頂ければと思います。
まず、Search Consoleにアクセスします。
下の画面です。「SEARCH CONSOLE」をクリック。
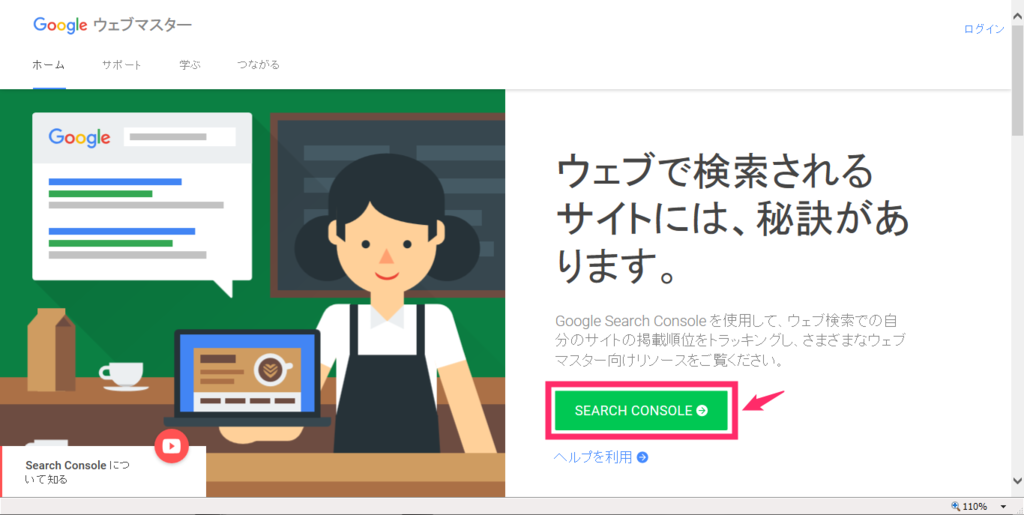
下の画面です。Googleアカウントでログインします。メールアドレス(または電話番号)を入力して、「次へ」をクリック。その後、パスワードを入力して「ログイン」をクリック。
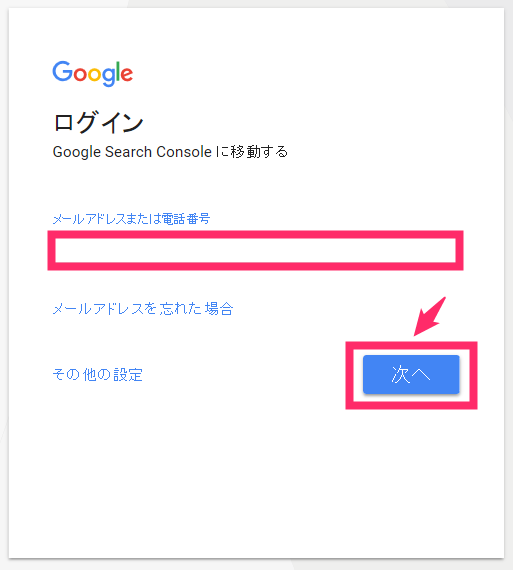
下の画面です。ブログの「URL」を入力し、「プロパティを追加」をクリック。
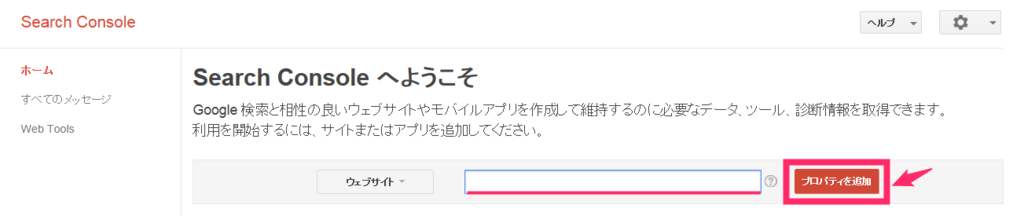
下の画面です。「別の方法」タブをクリック、「HTML」タグにチェック。
<meta name="google-site-verification" content = " 英数字 " />が記載されていますので、その英数字の部分のみコピーします。
なお、記載のコードが全て選択されてしまうので、一度コードをメモ帳などにペーストして、改めて、英数字の部分のみコピーすることをオススメします。
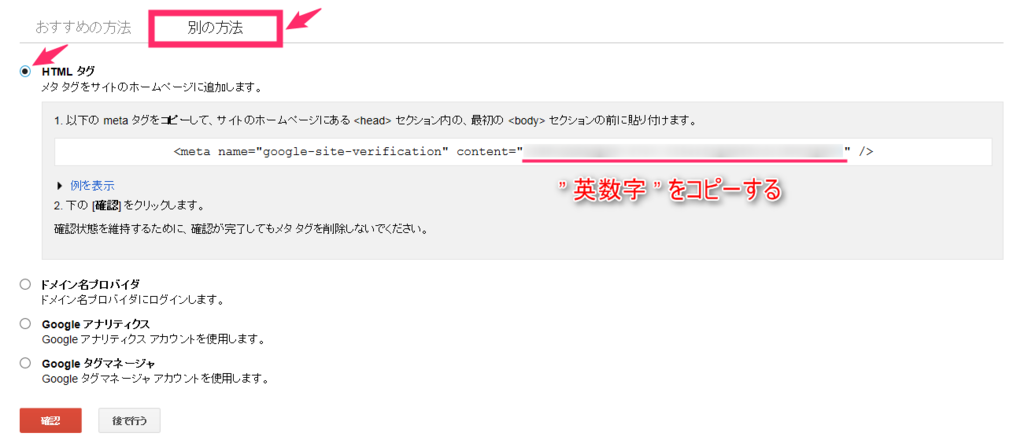
下の画面です。Search Consoleの画面はそのまま保持して、はてなブログで作業を進めます。
はてなブログのダッシュボードで「設定」→「詳細設定」をクリック。
Google Search Console(旧ウェブマスターツール)の空欄に先ほどコピーした「英数字」をペーストします。そして「変更する」をクリック。



下の画面です。Search Consoleの画面に戻り、「確認」をクリック。

下の画面です。「続行」をクリック。これにてSearch Consoleの登録完了です。
 続いてサイトマップをSearch Consoleに送信します。サイトマップを送信することで検索エンジンにブログをインデックスしてもらえるようになります。
続いてサイトマップをSearch Consoleに送信します。サイトマップを送信することで検索エンジンにブログをインデックスしてもらえるようになります。
下の画面です。Search Consoleでブログの「URL」をクリック。

下の画面です。「サイトマップ」をクリック。

下の画面です。「サイトマップの追加 / テスト」をクリック。
ブログURLの後に「 sitemap_index.xml 」を入力して、「送信」をクリック。

下の画面です。「ページを更新をする。」をクリック。

下の画面です。これにてサイトマップの送信完了です。画面には、「型」と「処理日」がそれぞれ「?」「保留」と記載されていますが、サイトマップの反映完了までは長くて数日かかりますので、気長に待ちましょう。

下の画面です。反映が完了すると「型」と「処理日」にそれぞれ「サイトマップインデックス」「年月日」が記載されます。これにてSearch Console 設定完了です。
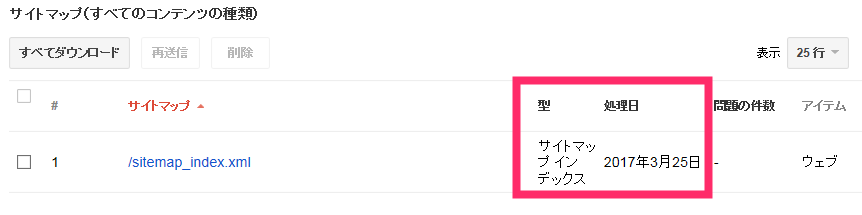
まとめ
はてなブログにGoogle Search Console(サーチコンソール)を設定する手順を解説しました。ブログ運営に少しでも参考になれば幸いです。