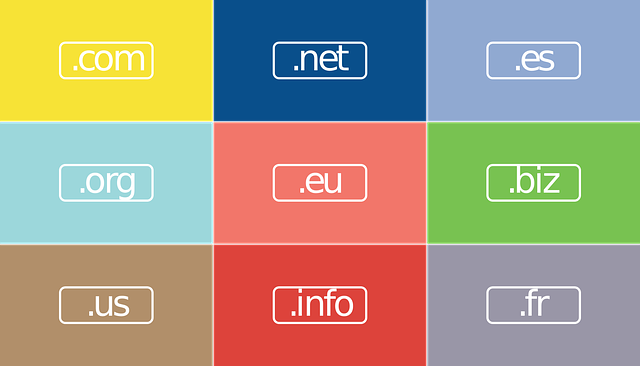
はてなブログ(pro)に移行した後、独自ドメインを設定する手順を解説します。
私は「お名前.com」で独自ドメインを取得しました。「お名前.com」は、登録実績1,600万件を誇る国内最大級のドメイン取得代行業者です。
〔補足〕ブログ収益化について
はてなブログを始めて、ブログで「収益化」を図りたい人向けに、クリック報酬型広告「グーグルアドセンス(Google AdSence)」をオススメします。
グーグルアドセンスは、自分のブログにグーグルの広告を貼って、その広告がサイトを訪れたユーザークリックされることで広告収益が得られるものです。なお、グーグルアドセンスを利用するためには、グーグルアドセンス審査に合格する必要があります。
私は2017年5月に運よく(というか奇跡的に)アドセンス申込からわずか2時間というスピード合格を果たすことができたため、その経験を、グーグルアドセンスを始めてみたい、審査になかなか受からずに困っているという方向けに、事前準備から合格するまでの手順を私の体験に基づいて、下記の通りまとめてみました。
興味のある方は、参考にして頂ければ幸いです。
1.はてなブログ!ID登録→ブログ開設→Pro移行
2.はてなブログ!Pro移行→独自ドメイン設定
3.Googleアカウントの作成手順
4.はてなブログ!Googleアナリティクス設定手順
5.はてなブログ!Google Search Console 設定手順
6.2017年グーグルアドセンス審査に2時間で合格した方法!
なお、当サイトのイチオシ記事はコチラです。陸でANAマイルを貯める「陸マイラー」という活動をしています。「年間20万マイル」を超える大量のANAマイルを爆発的に貯めるために必要な知識と実践方法を完全図解で解説しています。ホントに誰でも簡単に貯めることができますので、国内外をマイルを使って無料で沢山旅してみたいという方は、是非実践してみて下さい(^^)
それでは参りましょう。
1.はてなブログでID登録→ブログ開設→Pro移行
まず、はてなブログで独自ドメイン設定をするためには、まず有料のはてなブログProに登録しなくてはなりません。
ちなみに、はてなブログを始めてみたい方向けに、はてなブログに「ID登録」して「ブログ開設」から「Pro移行」までの手順を下の記事で解説しています。
「Pro移行」がお済みで無い方は、参照くださいね。
ちなみに、はてなブログの無料版と比較して主に下記の機能が追加されます。
○ 複数ブログ(通常3個が10個まで可)
○ 独自ドメイン設定
○ 広告非表示
○ アクセス解析
○ ヘッダ・フッタ非表示
○ キーワード自動リンクオフ
○ ブログをメンバーで編集・管理
○ 写真アップロード容量追加
独自ドメイン取得する大きなメリットの一つとして挙げられるのが、広告収入サービスGoogle AdSence(グーグルアドセンス)の申込(※審査有)が可能となることです。はてなブログを始めてGoogle AdSence(グーグルアドセンス)の広告収入まで念頭にある方には、有料のPro移行をオススメします。
前置きが長くなりました。
以下、はてなブログに独自ドメインを設定する手順です。
2.ドメインの申し込み
冒頭で述べた通り、私は「お名前.com」というサイトでドメインを申込みしました。「お名前.com」は、登録実績1,600万件を誇る国内最大級のドメイン取得代行業者です。信頼性も高いため、初めてのドメイン取得をするには最適です。ということで、以降、「お名前.com」でのドメイン取得手順について解説していきます。
【登録実績1,600万件突破!】ドメイン取るならお名前.com
まず「お名前.com」のサイトにアクセス。
下の画面です。トップページの検索窓に希望する「ドメイン」を入力し、「検索」をクリック。
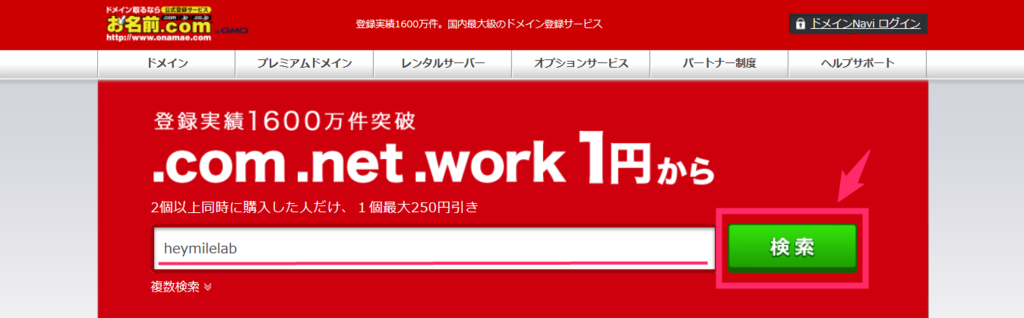
ちなみに、このブログのドメイン名は「heymilelab.com」です。
○ .com → トップドメイン
○ heymilelab → セカンドドメイン
と言います。トップドメインは「選択」し、セカンドドメインは「任意」で設定が可能です。なお、既に利用されているドメインは、使用できません。世界にたった一つしか存在しないものになるわけです。愛着がわきますね。
下の画面です。希望の「トップドメイン」を選択して「お申込みへ進む」をクリック。
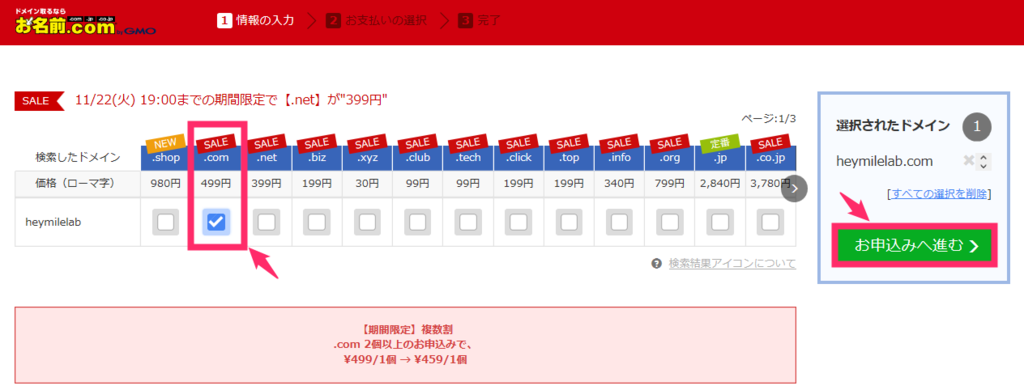
私はこのブログでトップドメインを「.com」としましたが、理由は響きが単純にカッコイイということだけです(笑)。トップドメインは、種類によって料金が違いますので、気に入ったものと料金を勘案して決定したらよいと思います。
下の画面です。「登録年数」を選択し、「Whois情報公開代行」「初めてご利用の方」にチェックを入れて、「メールアドレス」「パスワード」を入力し、「次へ」をクリック。
登録年数については、当時、いつまでブログが続くかわからなかったので、最短の「1年登録」としました。
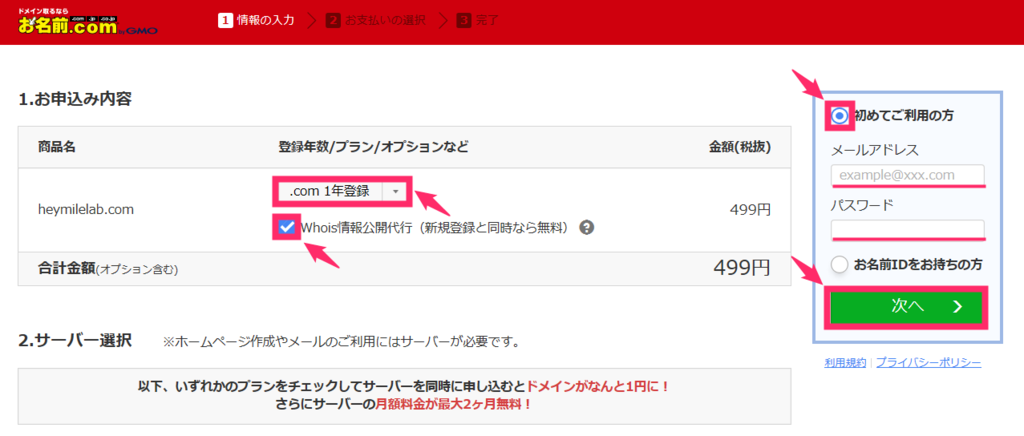
下の画面です。画面の指示に従って会員情報の入力を進めます。入力内容は「種別(個人・法人」「名前」「国」「住所」「電話番号」「メールアドレス」です。
そして「次へ進む」をクリック。
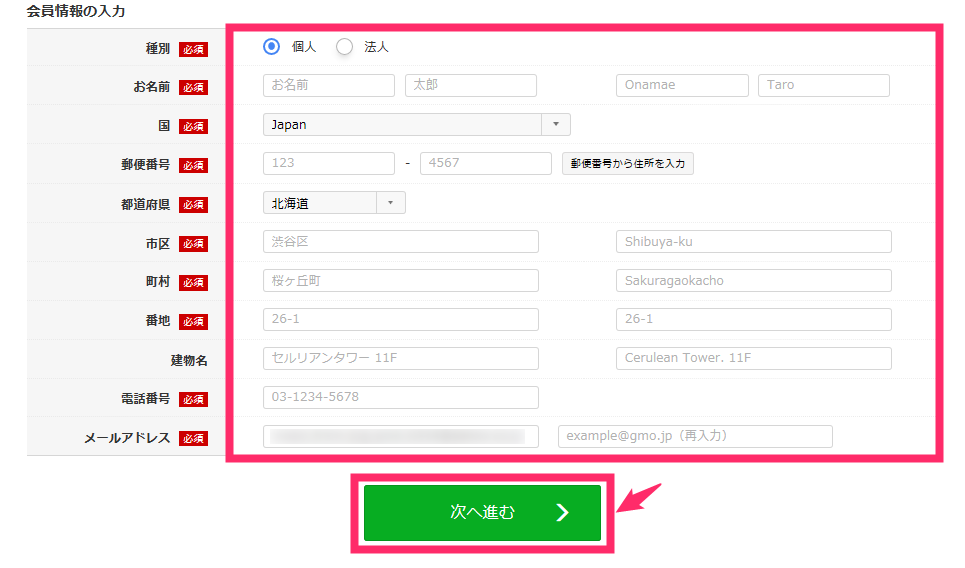
下の画面です。「支払い方法」を選択して、「申込む」をクリック。
なお、支払い方法は、クレジットカード・コンビニ・銀行振込の3種類から選択可能です。私はクレジットカード払いを選択しました。
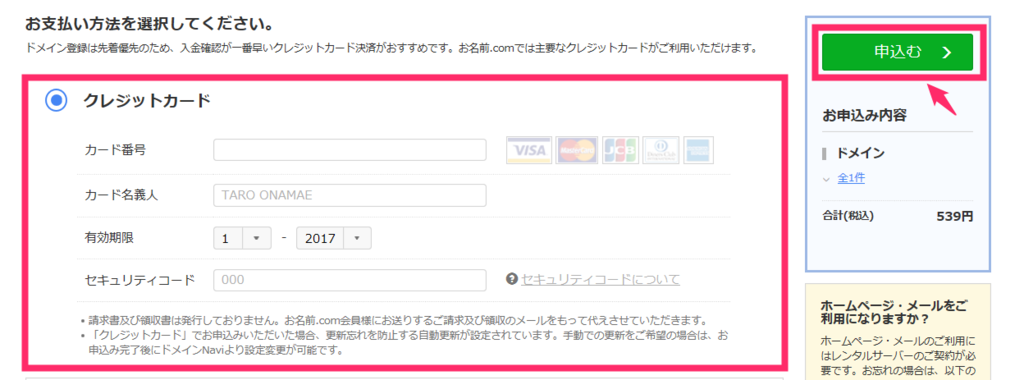
下の画面です。登録したメールアドレスに「ドメイン情報認証のお願い」というメールが届きますので、記載された「URL」をクリックして、メールアドレスの有効性認証を行います。これにて申込完了です。
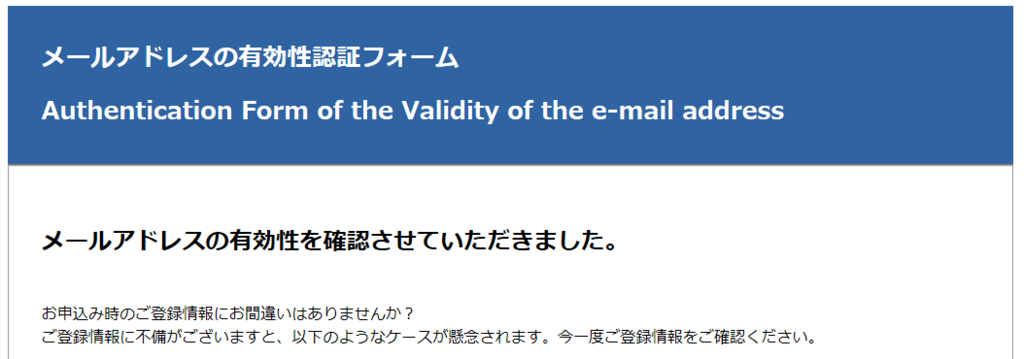
3.DNSレコード設定
はてなブログに独自ドメインの設定を行う前に、DNSレコード設定を行います。
下の画面です。「お名前.com」のトップページの「ドメインNaviログイン」をクリック。
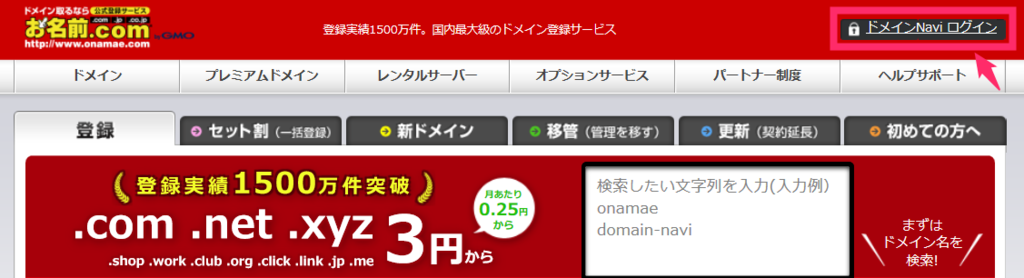
下の画面です。「お名前ID(会員ID)」「パスワード」を入力し、「ログイン」をクリック。
お名前ID(会員ID)は、ドメイン登録完了メールに記載されているので、そちらで確認が可能です。
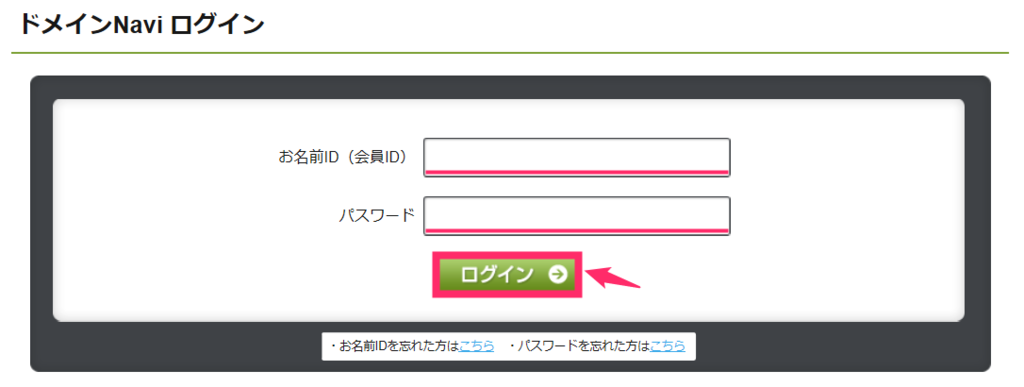
下の画面です。メニューの「ドメイン設定」→「DNS関連機能の設定」をクリック。
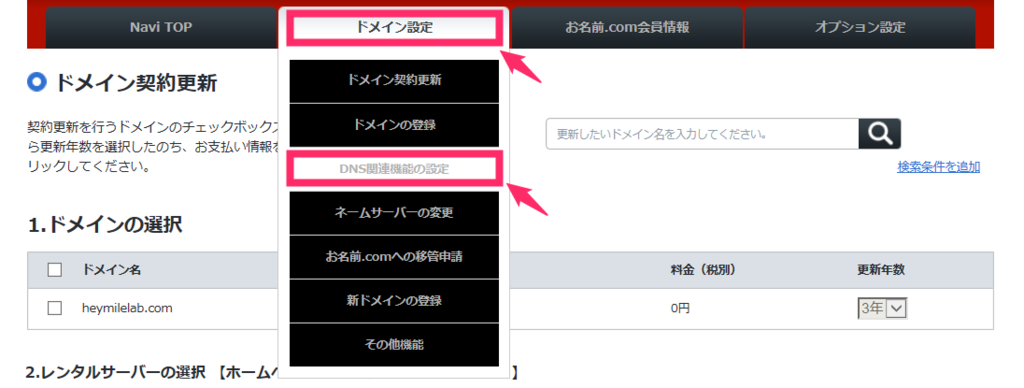
下の画面です。ドメイン名に「チェック」を入れて、「次へ進む」をクリック。
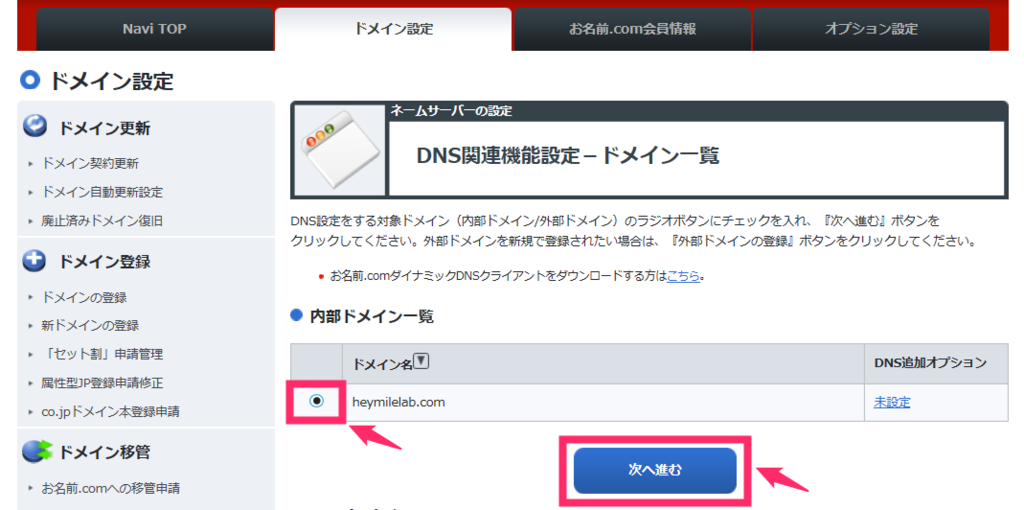
下の画面です。DNSレコード設定を利用する「設定する」をクリック。。
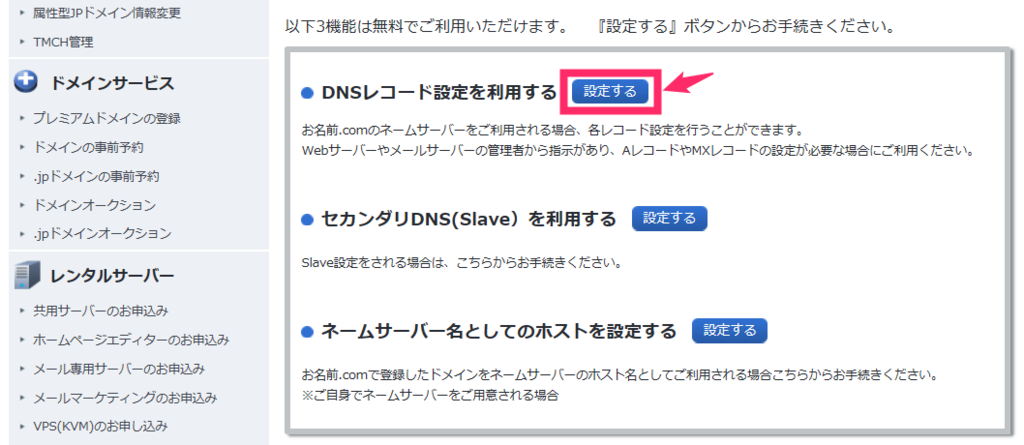
下の画面です。「ブログ」→livedoorブログの「設定する」をクリック。
なお、はてなブログは設定にないため、「livedoorブログ」を選択して設定します。
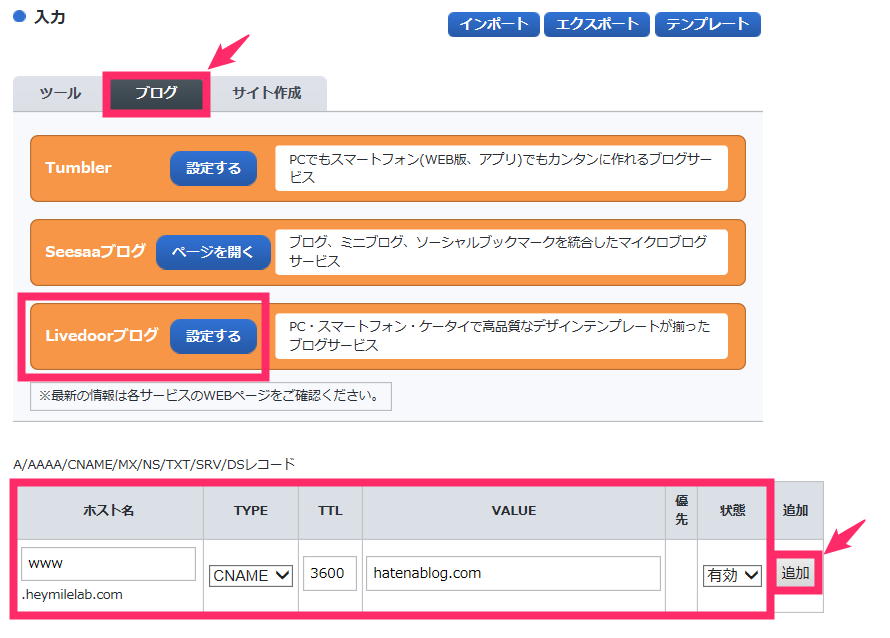
A/AAAA/CNAME/MX/NS/TXT/SRV/DSレコードの部分は下記の通り設定して「追加」をクリック。
○ ホスト名:www
○ TYPE:CANME
○ TTL:3600
○ VALUED:hatenablog.com
○ 状態:有効
後は、画面の指示に従って、「設定する」をクリックすれば、設定完了です。
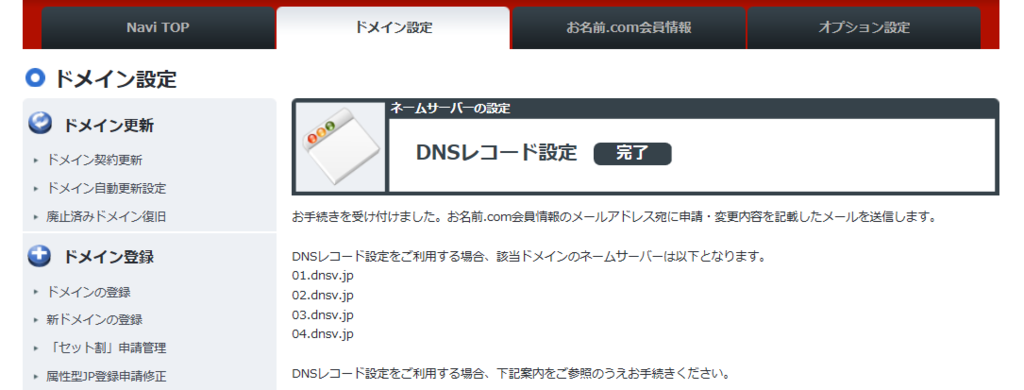
DNSレコード設定が反映されたのを確認する方法は、「http://www.取得したドメイン」をアドレスバーに入力して、アクセスします。はてなブログのページが開けば反映されていることになります。
なお、ページにアクセスできない場合は、まだDNSレコード設定が反映されていません。反映には少し時間がかかりますので、気長に待ちましょう。私は、夜に設定を終わらせて、翌朝アクセスすると反映されていました。
4.はてなブログに独自ドメインを設定
はてなブログにアクセスして、「設定」→「詳細設定」をクリック。
独自ドメインの空欄に取得したドメインを入力して「変更する」をクリック。なお入力するドメインは「www」から入力します。
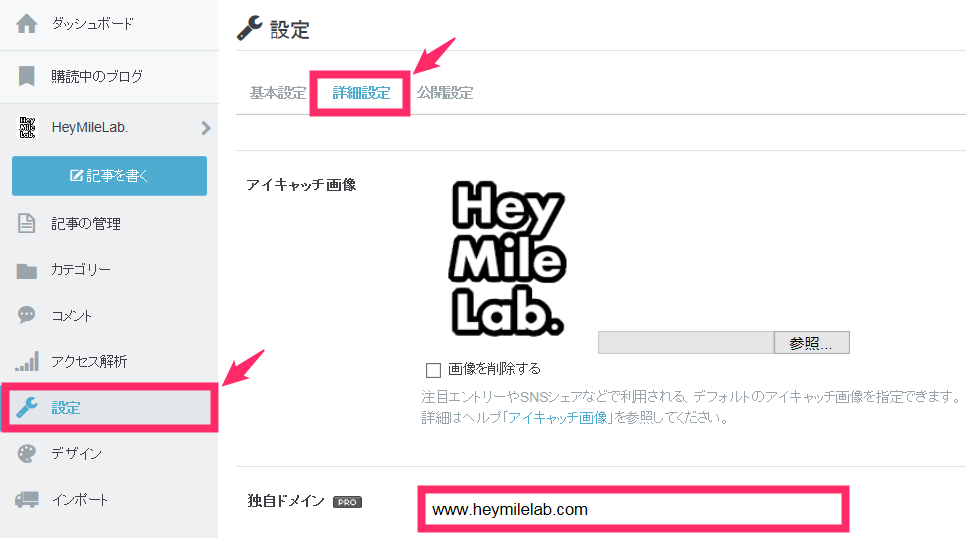

下の画面です。ページを読み込み直して、独自ドメインの部分を確認して、「ドメインの設定状況:有効」となっていれば、OKです。

取得したドメインをアドレスバーに入力して、ブログにアクセスできればドメイン設定完了です。

まとめ
はてなブログ(pro)に移行した後、独自ドメインを設定する手順を解説しました。
はてなブログを始めたい方に少しでも参考になれば幸いです。