
今回は、ハピタスでマイル獲得のため「OANDA(オアンダ)FX」口座開設~取引の手順を図解で解説します。なお、「初心者陸マイラーでポイントを獲得するためにFX取引をする」そんな方へ向けた記事になっております。
既知の方は、ご了承くださいね。
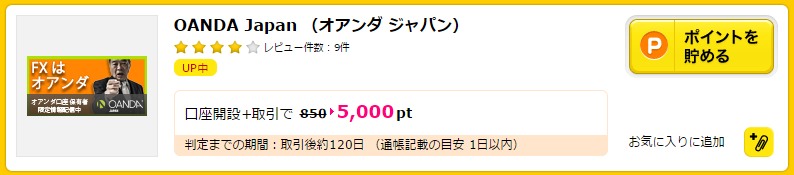
さて、先日、オアンダ のFX案件が期間限定一撃5,000ポイントとなっていました。
ちなみに、このオアンダのFX案件は、ポイントが低額でハードルが中クラスの部類に入ります。ハードルが中クラスといっても、少々取引回数が多いだけです。
それでは、参りましょう。
1.オアンダのポイント対象条件
1)ポイント対象条件を確認
下の画面です。条件を確認します。

ポイント獲得条件は、新規口座開設した後、取引時に次の1点を守ります。
① 申込から60日以内に新規注文10万通貨以上の取引
ここで、注意すべきことが下記の2点です。
○ 取引ツールは「FX Trade」「MT4」どちらでもOK
「MT4」FXは自動売買システムのためリスクが大きいので「FX Trade」を使います。
○ 片道で合計10万通貨以上でポイント対象
往復(往路:新規注文+復路:決済注文)の合計がポイント対象として多いですが、今回は片道(往路:新規注文)のみです。決済注文分は含まないということですね。
私は「米ドル/日本円」で1万通貨=1万ドル取引を「10回(新規約定)」行って、10万通貨の取引条件を目指すことにしました。
次に、取引概要を整理しましょう。
「レバレッジ」については、最大25倍となります。

「スプレッド」ですが、 1通貨あたり0.4銭(原則固定)なので、1万通貨取引あたり、40円の手数料がかかります。頭に引っ掛けておきましょう。

2)取引による損益
結論から言うと、私が行なった即時決済の10万通貨取引の結果は、260円の損失となりました。なお、取引結果は、あくまで私が行なった結果の一例です。為替は、常に値動きがありますから、当然に損益額に個人差は生じます。あくまで参考まで。
2.オアンダの口座開設申込
下の画面です。「ポイントを貯める」をクリック。

下の画面です。「口座開設」をクリック。

口座開設申込画面となるので、指示に従い入力します。

下の画面です。取引コースの選択はスプレッドが低い「ベーシックコース」がオススメです。

入力が済んだ後は、内容確認して申込を完了させます。
なお、次に本人確認のための「書類送付」画面へと進みますが、口座開設には、「本人確認書類」及び「マイナンバー記載書類」の送付が必要となります。
最も手間がかからないのは、Web「アップロード」です。
私は、スマホで「個人番号通知カード(マイナンバー通知書類)」と「運転免許証(本人確認書類)」を撮影し、その写真データをアップロードしました。
その後、3日程度で、口座開設手続完了の書類が郵送で届きました。早いですね。
次は、実際の取引手順の解説です。
3.オアンダで取引を行おう
1)オアンダにログイン
下の画面です。まずオアンダにアクセスします。
下の画面です。トップページ左側の「ログイン」をクリック。

下の画面です。ログイン画面となります。口座開設手続完了の書類に記載された「ログインID」「パスワード」を入力し、「ログイン」をクリック。

下の画面です。私のPCでは、まずJavaプラグインをインストールしないとログインができませんでした。「Javaプラグインをインストール」をクリック。

下の画面です。「無料Javaのダウンロード」をクリック。

下の画面です。「インストール」をクリック。

下の画面です。インストールが完了したら、改めてログインします。

下の画面です。Javaを起動させます。「実行」をクリック。

下の画面です。取引画面となります。
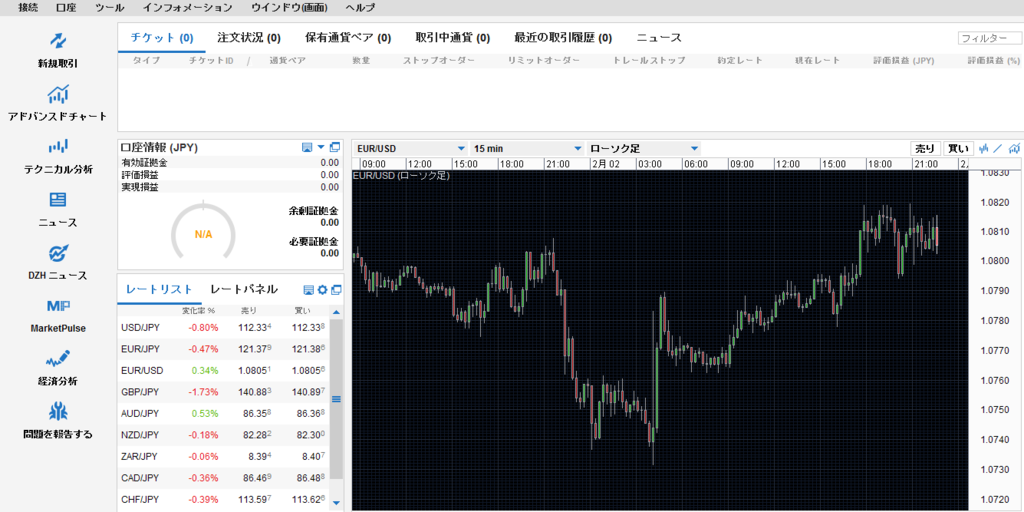
〔補足〕実は、Javaのインストールまではうまくいったのですが、「ポップアップブロックを有効」にしていたため、なかなかログインできず、取引よりもかなり苦戦してしまいました(笑)
下の画面です。「ポップアップブロックを無効」にするためには、「ツール」→「ポップアップブロック」→「ポップアップブロックを無効にする」の順にクリックしていけば大丈夫です。

取引画面がうまく立ち上がらない場合は、やってみて下さいね。
2)取引を行うため入金をしよう
下の画面です。ログイン画面の「ダイレクト入金」をクリック。

下の画面です。「入金先」と「送金先口座」「入金金額」を入力して「入金する」をクリック。ちなみに私は「ゆうちょ銀行」「5万円」入金しました。ちなみにポイント対象条件に「入金額の指定」はないため金額は任意で構わないですね。
なお、「送金先口座」は、ログイン画面の口座情報アカウントに記載された口座番号です。プルダウンすると、口座番号が出てきますので、間違いないか確認しましょう。

ここからは、利用される金融機関がそれぞれ違いますので、入金手続きの手順は割愛しますね。画面の指示に従って入金すれば大丈夫です。
下の画面です。入金完了するとログイン画面に残高が記載がされます。

3)実際に取引をやってみよう
下の画面です。取引画面の「レートパネル」をクリック。

下の画面です。初期設定を行いましょう。「設定」アイコンをクリック。

下の画面です。初期設定画面となります。「取引設定」をクリック。

1.数量は「10000」。これは10,000通貨という意味です。
2.ストップオーダーレート(損切)は「2pip」としました(プルダウンでpipに単位を変更)。これで、値動きが損失側に働いても最大損失200円です。
試しに0.5pipとかでやってみたのですが、注文が通る場合と通らない場合がありました。2pipだとすんなり注文が入るようになったので、これで取引することとしました。
3.チェックボックスは「ストップオーダーの初期設定を有効にする」と「ワンクリック時に確認画面を表示」に「チェック」を入れました。そして「保存」をクリック。
〔備考〕「ワンクリック時に確認画面を表示」にチェックを入れなければ、新規・決済注文時に確認画面が表示されなくなるため、更に早く注文をすることが出来ます。
私の場合、決済がしっかりなされたかが感覚的に分からず、決済ボタンを連続してしまった結果、間違って次の新規注文まで行なってしまうことがありました。
なので、間違って注文することを防ぐため、今回は確認画面を表示させています。慣れた方はチェックを外して頂いて構わないと思います。
下の画面です。「ワンクリック注文アイコン」をクリックします。

下の画面です。これで取引の下準備が完了です。

下の画面です。それでは、取引を行いましょう。
〔補足〕通貨は「USD/JPY」を選択しています。「米ドル/日本円」という意味です。

「売」または「買」どちらを選択しても結構です。とりあえず「買」から入ります。
①の「買」をクリック。なお、このボタンをクリック段階で、取引がスタートします。
②の「売」をクリック。陸マイラーの伝家の宝刀「即時決済」です。
お疲れ様でした。これで10,000通貨(片道:新規約定10,000)取引完了です。これを10回行って10万通貨取引完了となります。楽勝ですね。
〔備考1〕「売」から入る場合は、全く逆の操作を行えばよいです。
〔備考2〕「ワンクリック時に確認画面を表示」設定を行なっている場合は、それぞれクリック後に確認画面が表示されます。
なお、注文した際に表示される確認画面は、マウスでクリックしなくても「Enter」キーで処理できるので、右手にマウス、左手でEnterキーを操作することで、素早く新規注文から決済注文まで行うことができます。参考までです。
それでは、取引履歴を確認してみましょう。下の画面です。取引画面の「最近の取引履歴」をクリック。こんな具合で表示されます。


最終的に私が行なった取引の損益の結果は、260円の損失となりました。
これにて、ポイント獲得条件クリアです。あと、注意点としては、ポイントが確定するまでは、出金は絶対しないようにしましょう。
4.ポイントの確定までの判定期間は?
〔H29.2.23追記〕下の画面です。広告にはポイントの判定期間は、取引後約120日と記載されていたのですが、な、なんと申し込みから約1ヶ月程度でポイント確定です。これは早い!!

まとめ
今回は「OANDA(オアンダ)FX」の口座開設~取引の手順を図解で解説しました。分かりにくいところはなかったでしょうか。なお、この記事は、冒頭でも記載した通り「初心者陸マイラーでポイント獲得条件をクリアするために取引をする」そんな方へ向けた記事になっております。少しでも参考になれば幸いです。
とりあえず、せっかく口座開設したので今後、使っていきたいと思います。
※当該記事は、あくまで広告サービスを利用することを主目的としています。ポイント獲得行為を主目的とするものではなく、また、それを推奨するものではありません。